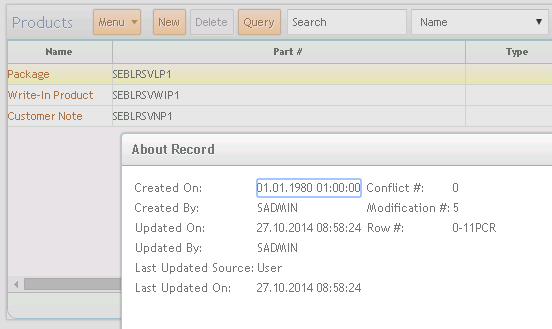The first (and highly recommended) patchset for Innovation Pack 2014 (8.1.1.14 / 8.2.2.14) is now available on My Oracle Support.
As usual, make sure that you read the accompanying Installation Guide (aka "Readme") for details on what this patchset fixes and how to install it.
have a nice day
@lex
Wednesday, November 26, 2014
Tuesday, November 25, 2014
Siebel CRM IP 2014: Aurora, One Theme to Rule them All
One of the most eye-striking novelties in the fresh-from-the-oven Innovation Pack 2014 certainly is the new global theme for Siebel Open UI which goes by the name of 'Aurora'.
"Aurora", the Roman goddess of dawn is a noble patroness for this new theme.
So let's get a little bit deeper into the new theme...
One Theme to Rule them All
Yes, that's right. At one blow, we now have a single, common theme for all Open UI enabled applications. This includes the relatively young family of Siebel Mobile Applications, all former HI applications and the new CX Partner Portal or Self Service Portal applications.
For mobile applications, this means to say goodbye to any mobile-specific renderer that used jQuery Mobile (more on that in a separate article) and say hello to all the desktop features on a tablet.
Ah and yes, gone are the days of 'gray' and 'tangerine' themes. They are no longer shipped with IP 2014.
Responsive Web Design
You don't have Siebel Mobile Applications but a lot of tablets or 800x600 monitors? Do not despair, the Aurora theme is clever enough (thanks to CSS media queries) to adapt to smaller screens.
You might want to compare the screenshot with the first one in this article and notice that the logo has disappeared and the text size is larger.
List applets are more intelligent than ever. When a touch screen is detected, you can use swipe gestures in lists to navigate through the list of records or scroll horizontally.
The out-of-the-box Aurora theme supports desktop screen sizes and tablets. For a Siebel view to fit on a smartphone, you will need a custom theme and probably some custom physical renderers. But anyway, the prospect of designing views and applets once and using them across devices is very appealing.
New Sidebar Screen Menu
IP 2014 introduces a new navigation pattern called sidebar. Screens can be selected from a flip menu. Because of the distinctive icon, this menu style is also known as 'hamburger' menu.
Tabs and Trees
For those who wish to use tab or tree style navigation, just go to the User Preferences screen and select your preferred navigation. Tabs and Trees are still here.
New Icon Font
The hawk-eyed among you astute readers might have spotted the new icons for applet buttons. Going down the rabbit hole into the browser's style debugger reveals that Oracle has created a new font (look in the new FONTS directory) and the icons are not bitmaps but (scalable) characters.
For example, the 'looking glass' icon for the Query button has the character code \e621.
Migration from pre-IP 2014 Themes
It might be a bit early to enumerate all the implications of the new Aurora theme for those among us who have invested in custom themes in IP 2013 or earlier, probably building upon the 'gray' or 'tangerine' themes provided by Oracle.
First observations show that some CSS classes are no longer used, so custom themes will need a bit of attention before an IP 2014 application looks exactly the same as in the IP 2013 version.
If you have invested heavily in customizing Siebel Mobile Applications in IP 2013 or earlier, especially with custom themes or jQuery Mobile, you're probably in for an extra round of work, but your mileage may vary.
Summary
There might be a lot more to discover with the new Aurora theme that comes with Siebel Innovation Pack 2014. It was a bold step for Oracle to abandon the themes used in previous releases and redesign the application from scratch using modern web design paradigms such as RWD. The long-term benefits of being able to use any Siebel application on any device will sure outweigh the short-term issues that some of us will face during migration of customizations. For now, I leave you with the advise to get your hands dirty and familiarize yourself with the changes and enhancements that Aurora brings us.
have a nice day
@lex
 |
| Siebel Call Center (complete with good ol' iHelp and the new Communications panel) |
So let's get a little bit deeper into the new theme...
One Theme to Rule them All
Yes, that's right. At one blow, we now have a single, common theme for all Open UI enabled applications. This includes the relatively young family of Siebel Mobile Applications, all former HI applications and the new CX Partner Portal or Self Service Portal applications.
For mobile applications, this means to say goodbye to any mobile-specific renderer that used jQuery Mobile (more on that in a separate article) and say hello to all the desktop features on a tablet.
 |
| Siebel Sales mobile application, Aurora theme. |
Responsive Web Design
You don't have Siebel Mobile Applications but a lot of tablets or 800x600 monitors? Do not despair, the Aurora theme is clever enough (thanks to CSS media queries) to adapt to smaller screens.
 |
| Adding items to a |
List applets are more intelligent than ever. When a touch screen is detected, you can use swipe gestures in lists to navigate through the list of records or scroll horizontally.
The out-of-the-box Aurora theme supports desktop screen sizes and tablets. For a Siebel view to fit on a smartphone, you will need a custom theme and probably some custom physical renderers. But anyway, the prospect of designing views and applets once and using them across devices is very appealing.
New Sidebar Screen Menu
IP 2014 introduces a new navigation pattern called sidebar. Screens can be selected from a flip menu. Because of the distinctive icon, this menu style is also known as 'hamburger' menu.
 |
| Sidebar menu for screens in IP 2014 |
For those who wish to use tab or tree style navigation, just go to the User Preferences screen and select your preferred navigation. Tabs and Trees are still here.
 |
| Tab navigation in IP 2014 Aurora (with Reports panel) |
 |
| Tree navigation in IP 2014 Aurora |
The hawk-eyed among you astute readers might have spotted the new icons for applet buttons. Going down the rabbit hole into the browser's style debugger reveals that Oracle has created a new font (look in the new FONTS directory) and the icons are not bitmaps but (scalable) characters.
| Click to enlarge |
Migration from pre-IP 2014 Themes
It might be a bit early to enumerate all the implications of the new Aurora theme for those among us who have invested in custom themes in IP 2013 or earlier, probably building upon the 'gray' or 'tangerine' themes provided by Oracle.
First observations show that some CSS classes are no longer used, so custom themes will need a bit of attention before an IP 2014 application looks exactly the same as in the IP 2013 version.
If you have invested heavily in customizing Siebel Mobile Applications in IP 2013 or earlier, especially with custom themes or jQuery Mobile, you're probably in for an extra round of work, but your mileage may vary.
Summary
There might be a lot more to discover with the new Aurora theme that comes with Siebel Innovation Pack 2014. It was a bold step for Oracle to abandon the themes used in previous releases and redesign the application from scratch using modern web design paradigms such as RWD. The long-term benefits of being able to use any Siebel application on any device will sure outweigh the short-term issues that some of us will face during migration of customizations. For now, I leave you with the advise to get your hands dirty and familiarize yourself with the changes and enhancements that Aurora brings us.
have a nice day
@lex
Monday, November 24, 2014
Integrating Siebel with Fax server:
Hi Readers, here is an interesting topic which will be helpful to many of you at least in future :)
The objective of this post is to describe the steps involved in integrating Siebel Application with Fax Server to send the Fax messages to the customer when a Fax Campaign is launched in Siebel.
1. Requirement overview : In this scenario, we need to install the following
- Siebel eCommunications– Used by the internal employees to launch the campaigns.
- Microsoft Exchange Server – Used to receive the fax message in the form of the Email to a dedicated email address of the MS Exchange. The format of the Email Address is Fax Number + Domain.
- Faxination Server – Faxination Server connects to email box on MS exchange server and receives the email messages. It converts email message to Fax message and sends the fax to the customer through Fax server.
- Fax Server – Used for delivering the Fax messages to the targeted recipient.
1. Prerequisites:
The following prerequisites should be in place before starting to launch a Fax Campaign in Siebel application.
1.1. Port Availability
Ä SMTP Server - The SMTP Server listens on port 25 which is necessary to send an outbound email from Siebel to MS Exchange Server.
1.1. Siebel Component
Ä Communications Outbound Manager- Navigate to "Administration-Configuration -> Enterprises -> Component Groups" and query for "Communications Management" under component groups applet and then query for "Communications Outbound Manager" component under "Components" applet. This is the component which must be active and running.
1.1. Configuring Communication Profile for Fax Outbound Interface:
Create communication profile:
- Login to application by entering Admin credentials
- Navigate to Administration – Communications -> Communication Drivers and Profiles
- Query “Internet SMTP/POP3 Server” and select Profile view
- Create new profile in profile applet eg “Fax Notifications”.
- For outbound communication create following parameter
· Click on "Menu" button on "Profiles" applet and click on "Submit Profile Changes"
1.1. Configuring the Fax Address:
In order to have fax recipient information processed correctly by the MS Exchange server and to work with the email account which is used by the fax server, we must modify the configuration data in Siebel Tools.
In the Fax Address field of the Campaign Recipient Business Component change the calculated value to include the email address represented as follows
IIF([Fax Phone #] IS NOT NULL, "'/fax="+ToChar([Active Fax #])+"/' <replace_me@replace.me.com>", "")
1. Testing Fax Treatments:
For complete details on testing Fax Treatment one can go to Administration>Campaign Management>Campaign List > Design Tab
In the design tab select the Treatment with the Channel as Fax and select the Test Treatment Menu option.
A mail will be sent to the Email Address mentioned in the SMPT Account Name of the Communication Profile.
The various issues that can be faced during the launch of the Fax Campaign are listed below:
a) Mails not reaching the Exchange Server – The step “Send Offers / Vendor Lists” of the workflow “Marketing Wave Launch” is responsible for sending the mail to the exchange server on the launch of the Fax Campaign.
Step 1: If no POP3 logs are generated then perform the following
i) Fetch the Workflow Process Manager log generated from the Marketing Wave Launch workflow and check the result of the below attached query. If the number of rows fetched from the SQL is zero then please check the “Offer” BC.
Send Offers Query:
SELECT /*+ ALL_ROWS */
T4.CONFLICT_ID,
T4.LAST_UPD,
T4.CREATED,
T4.LAST_UPD_BY,
T4.CREATED_BY,
T4.MODIFICATION_NUM,
T4.ROW_ID,
T4.CREATED_BY,
T4.ACTIVE_INBND_FLG,
T4.SAW_SERVER_ID,
T4.APPR_STAT_CD,
T4.MSG_SUBJ_TEXT,
T4.COMM_METH_CD,
T4.FOLDER_PATH,
T4.NAME,
T4.MKTG_OFFR_ID,
T3.NAME,
T4.PR_DEAL_ID,
T4.BU_ID,
T4.NEED_TO_SYNC_FLG,
T4.OFFR_GROUP_CD,
T4.RTD_STATUS_CD,
T4.RECIP_BC_NAME,
T4.CALL_LST_ID,
T2.NAME,
T4.MEDIA_TYPE_CD,
T4.END_DT,
T4.START_DT
FROM
SIEBEL.S_DCP_BU T1,
SIEBEL.S_CALL_LST T2,
SIEBEL.S_MKTG_OFFR T3,
SIEBEL.S_DMND_CRTN_PRG T4
WHERE
T4.MKTG_OFFR_ID = T3.ROW_ID (+) AND
T4.CALL_LST_ID = T2.ROW_ID (+) AND
T1.BU_ID = :1 AND T4.ROW_ID = T1.DCP_ID AND
(T4.MEDIA_TYPE_CD IS NOT NULL AND T4.COMM_METH_CD != :2) AND
(T4.ROW_ID = :3)
ORDER BY
T4.NAME
T4.CONFLICT_ID,
T4.LAST_UPD,
T4.CREATED,
T4.LAST_UPD_BY,
T4.CREATED_BY,
T4.MODIFICATION_NUM,
T4.ROW_ID,
T4.CREATED_BY,
T4.ACTIVE_INBND_FLG,
T4.SAW_SERVER_ID,
T4.APPR_STAT_CD,
T4.MSG_SUBJ_TEXT,
T4.COMM_METH_CD,
T4.FOLDER_PATH,
T4.NAME,
T4.MKTG_OFFR_ID,
T3.NAME,
T4.PR_DEAL_ID,
T4.BU_ID,
T4.NEED_TO_SYNC_FLG,
T4.OFFR_GROUP_CD,
T4.RTD_STATUS_CD,
T4.RECIP_BC_NAME,
T4.CALL_LST_ID,
T2.NAME,
T4.MEDIA_TYPE_CD,
T4.END_DT,
T4.START_DT
FROM
SIEBEL.S_DCP_BU T1,
SIEBEL.S_CALL_LST T2,
SIEBEL.S_MKTG_OFFR T3,
SIEBEL.S_DMND_CRTN_PRG T4
WHERE
T4.MKTG_OFFR_ID = T3.ROW_ID (+) AND
T4.CALL_LST_ID = T2.ROW_ID (+) AND
T1.BU_ID = :1 AND T4.ROW_ID = T1.DCP_ID AND
(T4.MEDIA_TYPE_CD IS NOT NULL AND T4.COMM_METH_CD != :2) AND
(T4.ROW_ID = :3)
ORDER BY
T4.NAME
The issue can also be due to the organization visibility as the vanilla functionality doesn’t support the sending of fax email messages for the Treatments that do not belong to the Default Organization. Therefore to correct this we would need to associate the Default organization to the Treatments automatically before launching the campaign. For further reference please refer to the SR: 3-5388559531.
ii) Check whether the Fax Treatment created has the Delivery Profile field populated
Thats all the story guys,I hope this will be very useful document for integrating siebel with fax server,do post your feedback.
How to change the font,size,color of the field / control caption
Hi All,Sometimes we need to change the properties of siebel applet controls and below is the solution
Solution:
For the field for which we have to change the Font / Size / Color set the following HTML tags in the caption [string override] of the field properties.
1. "label style"
2. "span style"
3. "font face" & "color"
4. <b> & </b> to bold the text
5. font onmouseover & onmouseout
6. <br/> for line break in case of long captions
Examples:
<label style="background-color:red">fieldname</label>
<span style="background-color: red">fieldname</span>
<font face="fontname" size=26 color=yellow>fieldname</font>
<font onmouseover="style.color='green'" onmouseout="style.color='red'">fieldname or controlname</font>
field<br/>name<br/>is too long
How to disable export functionality from all list applets in the application?
The Export menu item that appears on all list applets are defined in the applet's class and internally it invokes the standard command "Export (SWE)".
It is possible to disable the Export menu item for all list applets in the application by reconfiguring the standard command "Export (SWE)" to execute a custom business service and then implement code on the PreCanInvokeMethod event to prevent the ExportQuery method from being executed.
1. Create custom business service called "DisableExport" with following server code:
function Service_PreCanInvokeMethod (MethodName, &CanInvoke)
{
if (MethodName == "ExportQuery")
{
CanInvoke = "FALSE";
return (CancelOperation);
}
return (ContinueOperation);
}
2. Reconfigure the standard Command object "Export (SWE)" with following properties:
business service = DisableExport
target = Server
Note it might be necessary for you to make the Command objects visible in the object explorer, this can be done in the Tools > View >options > Object Explorer screen.
Installing a Siebel CRM IP 2014 Self-Study Environment on Windows 7 64-bit
It has become a tradition at this humble blog that we provide instructions how to create an easy-access self-study environment consisting of the Siebel Developer/Mobile Web Client, Sample Database and Siebel Tools. The following post is an updated version of previous instructions and has been updated to reflect all necessary steps to download, extract, install and setup Siebel CRM Developer Web Client, Tools and the Sample Database for Siebel 8.1.1.14 (or 8.2.2.14), better known as Innovation Pack 2014.
Process for installing a Siebel CRM IP 2014 self-study environment:
Step 5: Download the installation archives
Siebel Industry Applications Version 8.1.1.14 Siebel Client (Starter Installation Requirement):
SBA_8.1.1.14_Base_Windows_Siebel_Web_Client.jar
SBA_8.1.1.14_enu_Windows_Siebel_Web_Client.jar
Siebel Industry Applications Version 8.1.1.14 Siebel Tools (Starter Installation Requirement):
SBA_8.1.1.14_Base_Windows_Siebel_Tools.jar
SBA_8.1.1.14_enu_Windows_Siebel_Tools.jar
Siebel Industry Applications Version 8.1.1.14 Sample Database Files:
SBA_8.1.1.14_Base_Windows_Siebel_Sample_Database.jar
SBA_8.1.1.14_enu_Windows_Siebel_Sample_Database.jar
Siebel Industry Applications Version 8.1.1.14 ImageCreator Files (Starter Installation Requirement):
all files
Step 6: Extract the installation archives
Wait until the wizard completes the extraction process and verify that the installer packages are now present in the path you provided.
Step 8: Prepare the browser
Make IE the default browser
Because the installer for the Siebel Developer Web Client will try to pre-load the ActiveX controls, it launches an HTML page. This will only work as intended when Internet Explorer is the default browser for your system. To set IE as the default browser, open the Windows Control Panel, go to Default Programs, and click Set your default programs.
Next, select Internet Explorer in the list and click Set this program as default.
Note: you can change your default browser back to the one you love more than IE once the installation is finished.
For those on Internet Explorer 9, you should say a big thank you to Richard who posted these additional steps:
Now, we prepare the client configuration files and (optionally) create .cfg files for running the Siebel Client in Open UI mode.
Process for installing a Siebel CRM IP 2014 self-study environment:
- Register/log in at Oracle's Software Delivery Cloud (aka E-Delivery)
- Read and understand the license agreement
- Use a download manager
- Verify hard- and software
- Download the installation archives
- Extract the installation archives
- Run the Network Image Creator
- Prepare the browser
- Install the Siebel Mobile/Developer Web Client
- Install the Siebel Sample Database
- Install Siebel Tools
- Modify the .cfg files
- Manage shortcuts
- Get started with the Siebel Sample Database
(Note: Steps 1 and 3 to 7 can be skipped if you're lucky enough to find the installers on one of your corporate network drives).
Step 1: Register/log in at Oracle's Software Delivery Cloud (aka E-Delivery)
Oracle makes Siebel CRM software available for download on its Software Delivery Cloud. If you want to download software from there, you have to register with your name, company and e-mail address. You will receive a notification after approximately one business day that you can now use the Software Delivery Cloud.
Step 2: Read and understand the license agreement
Oracle provides an unlimited developer license for its software. The license agreement (from the OTN software download page) grants
"... a nonexclusive, nontransferable, limited license to internally use the Programs, subject to the restrictions stated in this Agreement, only for the purpose of developing, testing, prototyping, and demonstrating Your application and only as long as Your application has not been used for any data processing, business, commercial, or production purposes, and not for any other purpose."
Step 3: Use a download manager
Because of the size of the .zip archives you're going to download onto your hard disk, it is highly recommended to use a download management tool such as Free Download Manager (FDM).
FDM is my tool of choice because of a nice feature called "ZIP Preview" which allows you to preselect the content of the zip file before starting the download.
The ZIP Preview is especially useful to uncheck all the unneeded language packs, so that your final download size is much smaller (and faster).
When you decide to install FDM, you will notice that it creates plug-ins for your browser(s). To initiate the download in FDM, you simply click the link within your browser as usual and the download will be forwarded to FDM.
When you decide to install FDM, you will notice that it creates plug-ins for your browser(s). To initiate the download in FDM, you simply click the link within your browser as usual and the download will be forwarded to FDM.
Step 4: Verify hard- and software
If you have access to My Oracle Support, you can access the system requirements and platform documentation via the Certifications tab as indicated here. For a self-study environment as installed in this article, you are fine if you have a recent laptop or desktop with at least 4 GB of RAM and (of course) Windows 7 64 bit. If you use virtual machines, ensure that you place them on high-speed disks and reserve enough RAM for best performance.
In addition, ensure that you have installed modern versions of your favorite browser, keeping in mind that if you intend to run Siebel in High-Interactivity (aka "ActiveX") mode, you must have Microsoft Internet Explorer 8 and not any higher version available. For best performance of Siebel Open UI, you should consider installing Google Chrome or Mozilla Firefox in addition to MS IE.
In addition, ensure that you have installed modern versions of your favorite browser, keeping in mind that if you intend to run Siebel in High-Interactivity (aka "ActiveX") mode, you must have Microsoft Internet Explorer 8 and not any higher version available. For best performance of Siebel Open UI, you should consider installing Google Chrome or Mozilla Firefox in addition to MS IE.
Personally I prefer virtual machines because of the greater flexibility. Some companies do not allow their employees to install software on corporate laptops, so running a (privately owned) virtual machine is sometimes the only option (sad, but true).
Step 5: Download the installation archives
Now it's time to log in to Oracle's Software Delivery Cloud and search for Siebel CRM for Microsoft Windows (64 bit). As we are going to download and install Siebel Industry Applications 8.1.1.14, we have to click the hyperlink for
Siebel Industry Applications Innovation Pack 2014 Release 8.1.1.14 Media Pack for Microsoft Windows
Then we download the following archives and save them in a single directory. If your download manager allows to control the files to download within an archive, please refer to the list of .jar files below each package. Note that in this article we only cover the English-American (enu) language pack. If you want to download additional language packs, please ensure to include the language-specific files identified by the three-letter language code as part of the name (e.g. deu for German).
Siebel Industry Applications Version 8.1.1.14 Siebel Client (Starter Installation Requirement):
SBA_8.1.1.14_Base_Windows_Siebel_Web_Client.jar
SBA_8.1.1.14_enu_Windows_Siebel_Web_Client.jar
Siebel Industry Applications Version 8.1.1.14 Siebel Tools (Starter Installation Requirement):
SBA_8.1.1.14_Base_Windows_Siebel_Tools.jar
SBA_8.1.1.14_enu_Windows_Siebel_Tools.jar
Siebel Industry Applications Version 8.1.1.14 Sample Database Files:
SBA_8.1.1.14_Base_Windows_Siebel_Sample_Database.jar
SBA_8.1.1.14_enu_Windows_Siebel_Sample_Database.jar
Siebel Industry Applications Version 8.1.1.14 ImageCreator Files (Starter Installation Requirement):
all files
Step 6: Extract the installation archives
Most probably you are using a Microsoft Windows machine for the files, so it is recommended to use 7-Zip to extract the content of the downloaded zip archives into a single folder.
As a result of the extract, we have a folder full of .jar files and the files for the Network Image Creator.
Step 7: Run the Network Image Creator
Step 7: Run the Network Image Creator
The Siebel Network Image Creator (snic) is needed to create the final installer directories and files. To launch it, you have to open a Windows command shell (aka DOS box) and navigate to the directory containing the extracted .jar files. Next, set the JAVA_HOME environment variable to the location of the Java runtime environment (JRE) on your machine using a command similar to the following (of course, if you haven't installed the JRE yet, it is time to do so now):
set JAVA_HOME=C:\Program Files\Java\jre1.7.0_45
Your Java version and install folder might vary.
Next, launch the image creator by issuing the following command:
snic.bat
The wizard will launch and guide you through the network image creation process. Basically the image creator asks for the following:
set JAVA_HOME=C:\Program Files\Java\jre1.7.0_45
Your Java version and install folder might vary.
Next, launch the image creator by issuing the following command:
snic.bat
The wizard will launch and guide you through the network image creation process. Basically the image creator asks for the following:
- Whether you want to create a new image or add a language pack (select "create a new image").
- Enter the path where to store the installer images. (enter a suitable path)
- The OS platform (select "Windows")
- The products (select "Siebel Tools", "Siebel Web Client" and "Siebel Sample Database")
- The languages (select at least "ENU")
Wait until the wizard completes the extraction process and verify that the installer packages are now present in the path you provided.
Step 8: Prepare the browser
The following settings are recommended for running the client installer and the High-Interactivity client flawlessly. You might not be able to complete this step because of security restrictions on your laptop or in your corporation. In this case, please contact your IT administrator.
Make IE the default browser
Because the installer for the Siebel Developer Web Client will try to pre-load the ActiveX controls, it launches an HTML page. This will only work as intended when Internet Explorer is the default browser for your system. To set IE as the default browser, open the Windows Control Panel, go to Default Programs, and click Set your default programs.
Next, select Internet Explorer in the list and click Set this program as default.
Note: you can change your default browser back to the one you love more than IE once the installation is finished.
Pop-up Blocker settings:
- In Internet Explorer, go to Tools - Pop-up Blocker - Pop-up Blocker Settings.
- Add http://localhost, http://[short machine name] and http://[fully qualified machine name] to the allowed sites list (see screenshot below for an example)
Security settings:
- In Internet Explorer, go to Tools - Internet Options - Security.
- Select the Trusted Sites icon and click the Sites button.
- Add http://localhost, http://[short machine name] and http://[fully qualified machine name] to the Websites list (see screenshot below for an example)
- Set the security level for the Trusted Sites zone to "Low".
Alternatively, click the Custom Level... button and set all ActiveX related entries to "Enable" or "Prompt".
Update: With IE 8, the setting "Only allow approved domains to use ActiveX without prompt" should be set to disabled as per MOS Document Id 1270206.1 (thanks to Tobias for the hint).
 |
| Internet Explorer settings for trusted sites. |
Internet Explorer 9 settings
For those on Internet Explorer 9, you should say a big thank you to Richard who posted these additional steps:
- Add http://localhost, http://[short machine name] and http://[fully qualified machine name] to the list of compatibility mode sites.
- Go to Tools - Manage Add-ons and set the Java Add On parameter to "Enabled".
Step 9: Install the Siebel Mobile/Developer Web Client
The following procedure describes the installation of the Siebel Mobile Web Client for use with the Siebel Sample Database. Important: Don't use or start any other programs until the installation is finished.
- Navigate to the 8.1.1.4\Windows\Client\Siebel_Web_Client\Disk1\install folder of the installation image and double-click the setup.bat file.
- Uncheck the option to receive security updates and confirm.
- Choose "New Installation" to install a new instance. If you want you can choose "Migrate Installation" if you wish to upgrade an existing client instance to IP 2014.
- Provide a meaningful destination folder.
- Select the desired language packs (always include American English).
- At the client type selection, select "Mobile Web Client". Check the "Activate Open UI" option if you want all .cfg files to contain the EnableOpenUI parameter set to TRUE.
- During the installation, Internet Explorer is launched to pre-load the Siebel ActiveX controls. When prompted, allow the execution of any ActiveX content. You will be prompted to close the IE window so that the installer can continue.
Step 10: Install the Siebel Sample Database
The installer for the Siebel Sample Database can be found in the Siebel_Sample_Database folder of the installation image. We can follow the procedure below to install the sample database. Again: Don't use or start any other programs until the installation is finished.
- Double-click the install.exe file in the Siebel_Sample_Database folder.
- Select a language for the installation dialogs.
- Keep the defaults in all dialogs except for those described below.
- Select the custom installation type.
- Change the installation directory to the client's installation folder (this is important).
- In the language selection, select only "English (American)". Selecting additional language packs only copies non-english seed data files and does not change the database. You can use these seed data files to produce a sample database specific to a language pack of your choice but you can only import one language.
- Keep the defaults in the remaining dialogs and wait for the installation to finish.
Step 11: Install Siebel Tools
To install Siebel Tools, follow these steps:
- Double-click the setup.bat file in the 8.1.1.4\Windows\Client\Siebel_Tools\Disk1\install folder of the installation image.
- Uncheck the option to receive security updates and confirm.
- Choose "New Installation" to install a new instance. If you want you can choose "Migrate Installation" if you wish to upgrade an existing Tools instance to IP 2014.
- Provide a meaningful destination folder.
- Keep the defaults in the remaining dialogs except for the following:
- In the file system path dialog select the path which points to the SAMPLE\FILES folder in the client installation directory.
- Wait for the installer to finish before you use or launch any other program.
Step 12a: Modify the tools.cfg file for use with the Siebel Sample Database
The following steps are necessary to be able to connect Siebel Tools to the Siebel Sample Database. Remember we installed the sample database into the client installation directory. What we do is change the ConnectString parameter in the tools.cfg file to point to the sample database file (sse_samp.dbf) in the client directory.
- Open the uagent.cfg file in the client's BIN\ENU directory with Notepad.
- Copy the value of the ConnectString parameter in the [Sample] section of the uagent.cfg file to the clipboard.
- Open the tools.cfg file in the Siebel Tools BIN\ENU directory with Notepad.
- Overwrite the value of the ConnectString parameter in the [Sample] section of the tools.cfg file with the value you copied in step 2.
- Save and close all files.
Step 12b: Modify the client .cfg files
Now, we prepare the client configuration files and (optionally) create .cfg files for running the Siebel Client in Open UI mode.
- Navigate to the client install folder and open the BIN\ENU directory.
- Open the client .cfg file of your choice (e.g. uagent.cfg for Siebel Call Center)
- Set the EnableFQDN parameter to FALSE.
- If you want to run HI and Open UI in parallel, it is recommended to create separate .cfg files. For example if you chose to activate Open UI during the client installation, copy an existing file such as uagent.cfg and rename the copy to uagent_hi.cfg or similar.
- In the copied file, find the [InfraUIFramework] section and add the following line:
EnableOpenUI = FALSE
Repeat these steps for every application you want to use. For example, for Siebel Marketing, you would choose the market.cfg file.
Repeat these steps for every application you want to use. For example, for Siebel Marketing, you would choose the market.cfg file.
Step 13: Manage Shortcuts
If you don't have MS Internet Explorer set as your system default browser, you must add a string similar to the following to the shortcuts that launch high-interactivity clients.
/b "C:\Program Files (x86)\Internet Explorer\iexplore.exe"
Note that you must point to the 32-bit version of IE to run the HI client. For Open UI, you can use any modern browser (IE 10+, Firefox, Chrome, Safari, etc.) in its 32-bit or 64-bit variant.
Here is an example shortcut to launch Siebel Call Center in Open UI mode in the default browser:
D:\siebel\client\BIN\siebel.exe /c D:\siebel\client\bin\enu\uagent.cfg /d sample /u SADMIN /p SADMIN
Check out this post for additional switches for siebel.exe and siebdev.exe.
Here is an example shortcut to launch Siebel Call Center in Open UI mode in the default browser:
D:\siebel\client\BIN\siebel.exe /c D:\siebel\client\bin\enu\uagent.cfg /d sample /u SADMIN /p SADMIN
Check out this post for additional switches for siebel.exe and siebdev.exe.
Step 14: Get started with the Siebel Sample Database
Congratulations! You can now launch all Siebel CRM applications from the Start Menu, connect to the Sample data source and explore Siebel standard functionality.
Of course, there's the Siebel Administrator account (SADMIN) to start with. The passwords in the sample database are equal to the account name. But there are more meaningful demo user accounts in the sample database.
Make sure you take a look into the Demo Users Reference (in the Siebel bookshelf) so you are one step ahead of the competition ;-).
Summary
Quite a stretch but with a bit of effort you will soon be able to call a Siebel CRM IP 2014 self-study environment your own. Now you are ready to explore the latest and greatest features such as Open UI and Siebel Mobile Applications on your own computer.
have a nice install day
@lex
 |
| Siebel Call Center IP 2014 |
Quite a stretch but with a bit of effort you will soon be able to call a Siebel CRM IP 2014 self-study environment your own. Now you are ready to explore the latest and greatest features such as Open UI and Siebel Mobile Applications on your own computer.
have a nice install day
@lex
Friday, November 21, 2014
New Oracle Help Center Unveiled
Of course most of you have already noticed the new Oracle Help Center which is now the landing page for any documentation link (for example from OTN).
With a new look and feel (Alta UI) and enhanced search, it is now much easier to locate the document or topic you're looking for.
Here is a video that demonstrates the Oracle Help Center.
have a nice day
@lex
With a new look and feel (Alta UI) and enhanced search, it is now much easier to locate the document or topic you're looking for.
Here is a video that demonstrates the Oracle Help Center.
have a nice day
@lex
Thursday, November 20, 2014
Oracle BI SampleApp Public Instances
Recently, the long-missed Oracle BI SampleApp (V 406) instances that are hosted by Oracle have resurfaced.
While it is not sure how long they remain online, seize the opportunity and explore this first-class example environment. Here are the URLs:
http://slc02ojw.oracle.com:7780/analytics
As usual, username is prodney and password is Admin123.
Remember that the best available instance of the Oracle BI Sample App is the one you have on your own machine. Especially when you want to go beyond the browser.
have a nice day
@lex
While it is not sure how long they remain online, seize the opportunity and explore this first-class example environment. Here are the URLs:
http://slc02ojw.oracle.com:7780/analytics
As usual, username is prodney and password is Admin123.
Remember that the best available instance of the Oracle BI Sample App is the one you have on your own machine. Especially when you want to go beyond the browser.
have a nice day
@lex
Monday, November 17, 2014
Siebel Innovation Pack 2014 is Available (Updated)
"Aurora has landed"
After many preliminary announcements and blog posts, Siebel Innovation Pack 2014 has been made available by Oracle.
You can find the installers as usual on edelivery.oracle.com.
Make sure that you also get the latest bookshelf and visit My Oracle Support frequently, watching out for patchsets and news.
The IP 2014 version of the Siebel Open UI Deployment Guide is already available as well.
Important Update: Please be aware that Patchset 1 for Innovation Pack 2014 is highly recommended for production use. Patchset 1 will be made available on My Oracle Support in due time (official GA). In the meantime, you can benefit from using the installers for evaluation and upgrade preparations and of course peruse the new documentation to learn about new features.
To celebrate this new release, we will discuss the major new features and enhancements here on Siebel Essentials with a series of articles over the following weeks.
Here is the list of articles we intend to provide in the near future:
have a nice day
@lex
After many preliminary announcements and blog posts, Siebel Innovation Pack 2014 has been made available by Oracle.
You can find the installers as usual on edelivery.oracle.com.
Make sure that you also get the latest bookshelf and visit My Oracle Support frequently, watching out for patchsets and news.
The IP 2014 version of the Siebel Open UI Deployment Guide is already available as well.
Important Update: Please be aware that Patchset 1 for Innovation Pack 2014 is highly recommended for production use. Patchset 1 will be made available on My Oracle Support in due time (official GA). In the meantime, you can benefit from using the installers for evaluation and upgrade preparations and of course peruse the new documentation to learn about new features.
To celebrate this new release, we will discuss the major new features and enhancements here on Siebel Essentials with a series of articles over the following weeks.
 |
| Isn't she pretty? |
- New Aurora theme (responsive web design)
- HI features that are now available in Open UI
- Going mobile with IP 2014
- Open UI API changes in IP 2014
- Custom themes by manifest
- (Oracle) Maps integration
- Order Management and Product Configurator in IP 2014
- The new communications panel
- HTML5 browser compatibility
have a nice day
@lex
Siebel CRM Patchset 13 for Innovation Pack 2013 is Available
Never missing a beat, the good people at Oracle have released Siebel CRM patchset 8.1.1.11.13 / 8.2.2.4.13 for Innovation Pack 2013 on My Oracle Support.
As usual, this is a cumulative patchset and contains numerous bug fixes for example in the Order Management and Open UI realms. If you are still using the High-Interactivity client, prepare for deployment of a new version of the Siebel Option Pack .cab files.
have a nice day
@lex
As usual, this is a cumulative patchset and contains numerous bug fixes for example in the Order Management and Open UI realms. If you are still using the High-Interactivity client, prepare for deployment of a new version of the Siebel Option Pack .cab files.
have a nice day
@lex
Thursday, November 13, 2014
Separating the Wheat from the Chaff: Seed Data vs. Customer Data in Siebel CRM
From time to time and for various reasons, we must be able to identify a record in a Siebel database as either belonging to the ever-growing set of Siebel seed data or as having been created by the customer.
Probably the easiest way to identify a record as seed data is to use the ROW_ID value. For example, let's go to the Product Administration view and run a query such as the following.
[Id] LIKE "0*"
The above search specification will retrieve all records that have a ROW_ID beginning with "0". The leading zero is a typical seed data indicator (and used in dataimp input files such as seed_locale.inp).
After typing/pasting the above in any text control and executing the query, we get a list of records that should be present in any Siebel database such as these three products.
Invoking the About Record command reveals that the active record is really ancient as most seed data records have a CREATED timestamp of January, 1st 1980.
Reversing the query of course retrieves only customer records: [Id] NOT LIKE "0*"
While the above works for almost every runtime data table, identifying custom records in repository tables is a bit trickier. For example, let's look at a typical Open UI Manifest record that is provided out-of-the box.
As we can see, the Manifest File record's ROW_ID does not start with zero. While it is quite special looking (two dashes for example) it might be difficult to distinguish from a customer record.
But at least for Open UI Manifest data, there's hope in form of a system field (not visible in the About Record dialog) which is named "Record Source". The column name is RECORD_SRC.
The pre and post default values of this field is "Customer", so now we have a solution for identifying Open UI Manifest data clearly as being created by a customer with the following search specification:
[Record Source] = "Customer"
Thanks to fellow Oraclean Barry for pointing this out. Seed records have a value of "Siebel Internal" in that column BTW.
have a nice day
@lex
Probably the easiest way to identify a record as seed data is to use the ROW_ID value. For example, let's go to the Product Administration view and run a query such as the following.
[Id] LIKE "0*"
The above search specification will retrieve all records that have a ROW_ID beginning with "0". The leading zero is a typical seed data indicator (and used in dataimp input files such as seed_locale.inp).
After typing/pasting the above in any text control and executing the query, we get a list of records that should be present in any Siebel database such as these three products.
Invoking the About Record command reveals that the active record is really ancient as most seed data records have a CREATED timestamp of January, 1st 1980.
Reversing the query of course retrieves only customer records: [Id] NOT LIKE "0*"
While the above works for almost every runtime data table, identifying custom records in repository tables is a bit trickier. For example, let's look at a typical Open UI Manifest record that is provided out-of-the box.
As we can see, the Manifest File record's ROW_ID does not start with zero. While it is quite special looking (two dashes for example) it might be difficult to distinguish from a customer record.
But at least for Open UI Manifest data, there's hope in form of a system field (not visible in the About Record dialog) which is named "Record Source". The column name is RECORD_SRC.
The pre and post default values of this field is "Customer", so now we have a solution for identifying Open UI Manifest data clearly as being created by a customer with the following search specification:
[Record Source] = "Customer"
Thanks to fellow Oraclean Barry for pointing this out. Seed records have a value of "Siebel Internal" in that column BTW.
have a nice day
@lex
Monday, November 10, 2014
Siebel CRM and URL Based Authentication
Remember this one?
http://myserver/callcenter_enu/start.swe?SWECmd=ExecuteLogin&SWEUserName=NotSADMINPlease&SWEPassword=yourpasswordincleartext
If you - for whatever reason - use URL-based authentication to load Siebel CRM application content in a browser or iframe then you should strongly consider reading Oracle Support Document 1496603.1 (Removing URL-Based Authentication in Siebel CRM).
In this document, Oracle recommends their customers to refrain from using the obviously insecure authentication via clear-text URL arguments (SWEUserName and SWEPassword). As a transitional solution, customers can add the EnableURLCredentials parameter to the eapps.cfg file (and set it to TRUE) to allow URL-based authentication.
However, Oracle plans to remove any support for URL-based authentication (and the aforementioned parameter) "following the release of Innovation Pack 2013".
So with IP 2014 around the corner, it's time to think about alternatives such as Single-Sign-On or Web Services Security.
Are you affected by this change? Please share your thoughts in the comments.
have a nice day
@lex
http://myserver/callcenter_enu/start.swe?SWECmd=ExecuteLogin&SWEUserName=NotSADMINPlease&SWEPassword=yourpasswordincleartext
If you - for whatever reason - use URL-based authentication to load Siebel CRM application content in a browser or iframe then you should strongly consider reading Oracle Support Document 1496603.1 (Removing URL-Based Authentication in Siebel CRM).
In this document, Oracle recommends their customers to refrain from using the obviously insecure authentication via clear-text URL arguments (SWEUserName and SWEPassword). As a transitional solution, customers can add the EnableURLCredentials parameter to the eapps.cfg file (and set it to TRUE) to allow URL-based authentication.
However, Oracle plans to remove any support for URL-based authentication (and the aforementioned parameter) "following the release of Innovation Pack 2013".
So with IP 2014 around the corner, it's time to think about alternatives such as Single-Sign-On or Web Services Security.
Are you affected by this change? Please share your thoughts in the comments.
have a nice day
@lex
Thursday, November 6, 2014
Unsung Siebel Command Line Heroes: dataimp
After discussing the features and options of the elusive dataexp command line utility, we today talk about dataimp, which obviously serves in the reverse process of importing data from a flat file into Siebel tables.
Before we begin, let's reiterate the words of caution from our last article:
Neither dataexp nor dataimp are fully documented. Their obvious purpose is to serve in the Siebel installation and upgrade process as a flat-file data export and import facility. Please NEVER use them to replace valid Siebel integration solutions such as EIM or EAI.
Ok, you heard me, so now let's fire up dataimp to see what arguments it requires and provides.
Obviously, you will have to provide the following arguments to run a simple import:
/U Username
/P Password
/C ODBC Data Source
/D Table Owner
/F Path to .dat file to import
So the following is an example for a valid dataimp command line:
dataimp /U SADMIN /P SADMIN /C ouisandbox /D SIEBEL /F d:\test.dat
Note that 'ouisandbox' is the name of a custom ODBC data source for testing. In your environment, you will have to use a valid ODBC data source.
Running the above command will launch dataimp and it will (try to) import the data from the file into the respective table (the table names are in the .dat files produced by dataexp). "Try to" means that if records with the same user key already exist, the utility will throw an error, which is actually good and spares us a lot of trouble with duplicates.
Now let's look at the additional arguments we can use to control the behaviour of the 'imp' ;-)
Don't Import Everything
If you set the /E argument to N, you tell dataimp to prompt for table names. Then you can either provide a list of table names as an input file (using the /I argument) or manually enter them at the prompt. As a result, even if the .dat file contains a lot of tables, you can be more selective.
Delete Target Records Before Import
The /W argument - when set to Y - allows you to specify where clauses which will actually define which records to delete from the target table. With this option, you can clean up the table from records that you probably want to reload by the import.
It is also possible to provide the WHERE clause along with the table name in an input file (using the /I argument).
Another way of clearing the table is to set the /T argument to Y which will actually truncate the target table. You sure would run a few tests before doing that on a sensitive database, wouldn't you?
Specify Start Table and Start Row
The /S argument takes the name of a table. In case the .dat file contains data from more than one table you can direct dataimp to skip the other tables in favor of the one you specify with /S.
The /R argument takes an integer and defines the start row at which the import will start, basically skipping the rows before the start row.
Handle Errors
Using the /H argument you can define how dataimp handles errors. The following settings are available:
Transactions Anyone?
The /X argument allows you to specify the transaction unit as (R)ows, (T)able or (F)ile. When you use (R)ow level transactions, the /N argument allows you to specify the number of rows after which the utility commits the transactions to the database.
DB System Columns
There are two arguments that deal with the DB system columns in the target database. These DB system columns display the DB_LAST_UPD timestamp (when the record was last updated in the source DB) and the DB_LAST_UPD_SRC (a key to identify the source system).
The /K argument - when set to Y - uses the value of DB_LAST_UPD as provided in the source file. When set to N, the current timestamp will be used.
The /J argument (default: dataimp) allows to specify a string that will be used to populate the DB_LAST_UPD_SRC column, so you can tag the records.
Miscellaneous
There are other arguments that we could discuss but those mainly deal with DB2 oddities and seem to be very internal.
Summary
The dataimp utility proves powerful for pumping data from a file produced with dataexp into database table. Again, please heed to the words of caution and DO NOT use this as a replacement for real EIM or EAI.
Do you want to share your experiences with dataexp and dataimp? Please find the comments.
have a nice day
@lex
Before we begin, let's reiterate the words of caution from our last article:
Neither dataexp nor dataimp are fully documented. Their obvious purpose is to serve in the Siebel installation and upgrade process as a flat-file data export and import facility. Please NEVER use them to replace valid Siebel integration solutions such as EIM or EAI.
Ok, you heard me, so now let's fire up dataimp to see what arguments it requires and provides.
Obviously, you will have to provide the following arguments to run a simple import:
/U Username
/P Password
/C ODBC Data Source
/D Table Owner
/F Path to .dat file to import
So the following is an example for a valid dataimp command line:
dataimp /U SADMIN /P SADMIN /C ouisandbox /D SIEBEL /F d:\test.dat
Note that 'ouisandbox' is the name of a custom ODBC data source for testing. In your environment, you will have to use a valid ODBC data source.
Running the above command will launch dataimp and it will (try to) import the data from the file into the respective table (the table names are in the .dat files produced by dataexp). "Try to" means that if records with the same user key already exist, the utility will throw an error, which is actually good and spares us a lot of trouble with duplicates.
Now let's look at the additional arguments we can use to control the behaviour of the 'imp' ;-)
Don't Import Everything
If you set the /E argument to N, you tell dataimp to prompt for table names. Then you can either provide a list of table names as an input file (using the /I argument) or manually enter them at the prompt. As a result, even if the .dat file contains a lot of tables, you can be more selective.
Delete Target Records Before Import
The /W argument - when set to Y - allows you to specify where clauses which will actually define which records to delete from the target table. With this option, you can clean up the table from records that you probably want to reload by the import.
It is also possible to provide the WHERE clause along with the table name in an input file (using the /I argument).
Another way of clearing the table is to set the /T argument to Y which will actually truncate the target table. You sure would run a few tests before doing that on a sensitive database, wouldn't you?
Specify Start Table and Start Row
The /S argument takes the name of a table. In case the .dat file contains data from more than one table you can direct dataimp to skip the other tables in favor of the one you specify with /S.
The /R argument takes an integer and defines the start row at which the import will start, basically skipping the rows before the start row.
Handle Errors
Using the /H argument you can define how dataimp handles errors. The following settings are available:
- Abort (default): Stop processing when an error occurs
- Count: Continue after an error and display a summary at the end
- Watch: Continue after an error and display the whole process on the console
- Log: Continue after an error, display on console and write to log.
Transactions Anyone?
The /X argument allows you to specify the transaction unit as (R)ows, (T)able or (F)ile. When you use (R)ow level transactions, the /N argument allows you to specify the number of rows after which the utility commits the transactions to the database.
DB System Columns
There are two arguments that deal with the DB system columns in the target database. These DB system columns display the DB_LAST_UPD timestamp (when the record was last updated in the source DB) and the DB_LAST_UPD_SRC (a key to identify the source system).
The /K argument - when set to Y - uses the value of DB_LAST_UPD as provided in the source file. When set to N, the current timestamp will be used.
The /J argument (default: dataimp) allows to specify a string that will be used to populate the DB_LAST_UPD_SRC column, so you can tag the records.
Miscellaneous
There are other arguments that we could discuss but those mainly deal with DB2 oddities and seem to be very internal.
Summary
The dataimp utility proves powerful for pumping data from a file produced with dataexp into database table. Again, please heed to the words of caution and DO NOT use this as a replacement for real EIM or EAI.
Do you want to share your experiences with dataexp and dataimp? Please find the comments.
have a nice day
@lex
Subscribe to:
Posts (Atom)